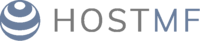Se você é cliente da HostMF você não precisa seguir esse tutorial de como instalar o Windows. Você pode utilizar a opção OS Reinstall em nosso painel de controle que fará todo esse procedimento de forma automática. Clique aqui para saber mais.
Esse artigo irá o instruir a respeito da instalação do Windows Server 2008 e 2012 em seu VPS, abrir o instalador do Windows é necessário abrir o VPS pelo VNC, caso tenha alguma dúvida de como fazer isso, veja como iniciar o VNC clicando aqui.
Conteúdo deste Artigo
Importante
Esse tutorial contem as instruções para a instalação dos seguintes sistemas operacionais
- Windows Server 2008 x32;
- Windows Server 2008 x64;
- Windows Server 2008 R2 x64;
O processo de instalação dessas quatro versões do sistema operacional Windows são bem parecidas, para o exemplo usado nesse tutorial iremos utilizar o Windows Server 2008 x32.
Caso tenha qualquer duvida durante a configuração ou instalação de qualquer um dos items acima, entre em contato com o suporte da HostMF!
Instalando o Windows
Após abrir o VNC do VPS com a ISO do Windows desejado, a tela de instalação será exibida.
A instalação de todos os sistemas Windows Server 2008 estão em Inglês. A instalação é relativamente simples, e não requer conhecimentos avançados para realiza-la. Abaixo está passo a passo de como realizar essa instalação. Lembrando que para esse tutorial, o exemplo utilizado é o Windows Server 2008 x32.
- Na primeira tela do processo de instalação, selecione o idioma Portugues (Brazil) no segundo campo, e o terçeiro campo deixe a opção Portuguese (Brazilian ABNT), conforme a imagem abaixo:
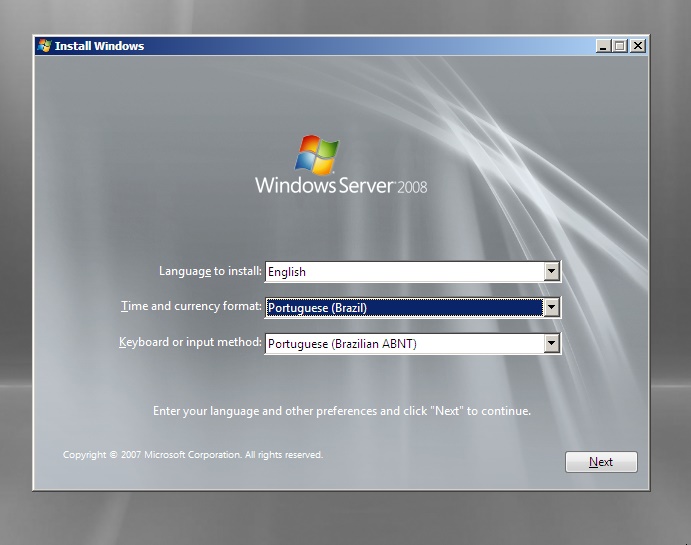
- Clique em Next, e na próxima janela clique em “Install Now”.
- (Essa etapa pode não aparecer durante a instalação do Windows Server 2008 R2) Ao clicar em “Install Now”, a tela para inserir o Serial do Windows será exibida, caso tenha o serial, preencha-o no campo product key, caso não o tenha ignore essa etapa e clique em “Next”, abrirá uma tela de confirmação, clique em “No”, o instalador te levará para o próximo passo;
- Selecione a versão do sistema desejada, confirme o checkbox “I have selected the version of Windows that I purchased” e clique em Next, conforme a imagem abaixo:
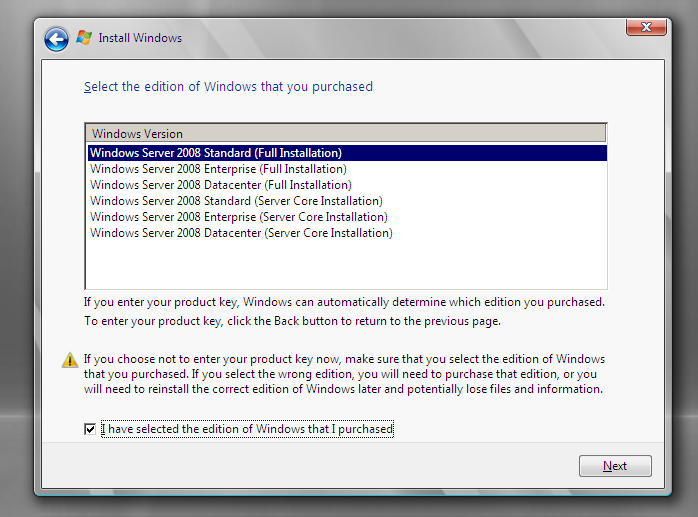
- Na próxima etapa, marque o checkbox “I accepted the license terms”, e clique em Next;
- Clique na segunda opção, “Custom (avanced)”;
- Nessa etapa, marque o único disco que estará disponível para fazer a instalação, e clique em Next, conforme a imagem abaixo:

- Após a etapa acima, a instalação irá começar. Nessa parte da instalação, não é necessário fazer nada, apenas esperar a instalação ser concluída. Seu VPS irá reiniciar pelo menos duas vezes durante esse processo.
- Concluindo o processo de instalação, a tela abaixo será exibida:
- Na tela mostrada acima, clique em “OK” e insira a senha desejada para utilizar o VPS. A senha deve conter pelo menos 6 caracteres, letras (maisculas e minusculas) e números.
- Feito isso, o Windows iniciará seu desktop, e o VPS estará disponível para realizar as próximas configurações.
Caso tenha tido qualquer duvida no processo de instalação do Windows, não deixe de entrar em contato com o suporte da HostMF!
Ativando a Área de trabalho Remota
A Área de trabalho remota é um recurso do Windows, que permite acesso remoto ao VPS, para realizar acesso via Área de trabalho remota ao VPS, é necessário antes ativa-la dentro do VPS. Siga os procedimentos abaixo para realizar a ativação desse recurso.
- Dentro do seu VPS, vá até Propriedades de Meu Computador, para fazer isso clique em “Start”, clique com o botão direito em “Computer” e clique em “Properties”, ou busque por “System” no VPS.
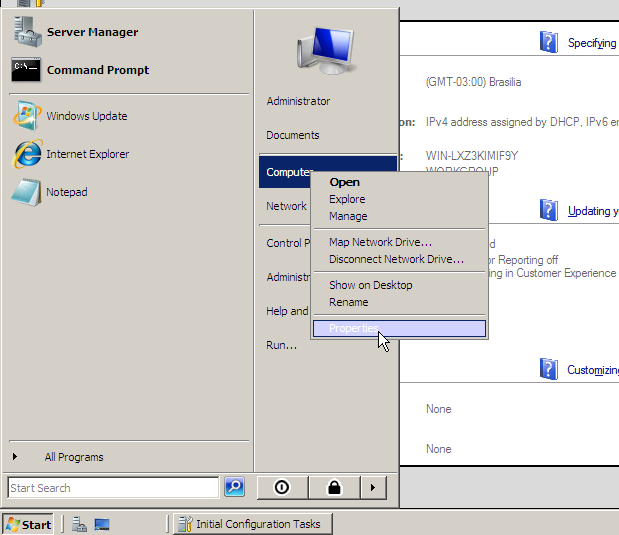
- Na janela que abrir, clique em “Remote Settings” no canto superior esquerdo da tela
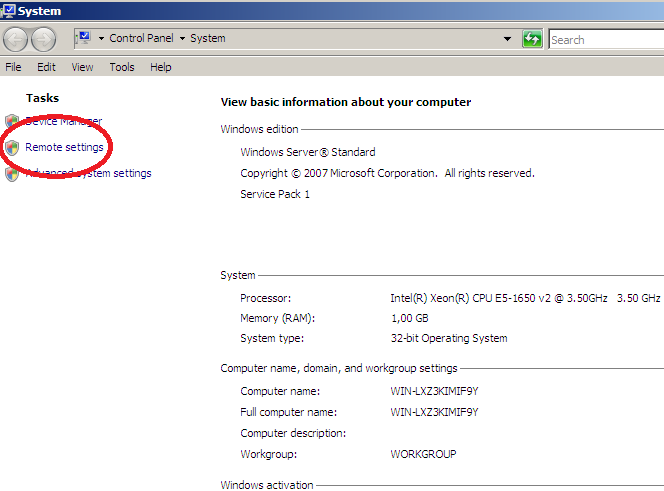
- Em Remote Settings, marque a opção “Allow connections from computers running any version of Remote Desktop (less secure)”, uma janela de alerta abrirá clique em OK para fechar o alerta, e clique em OK para completar
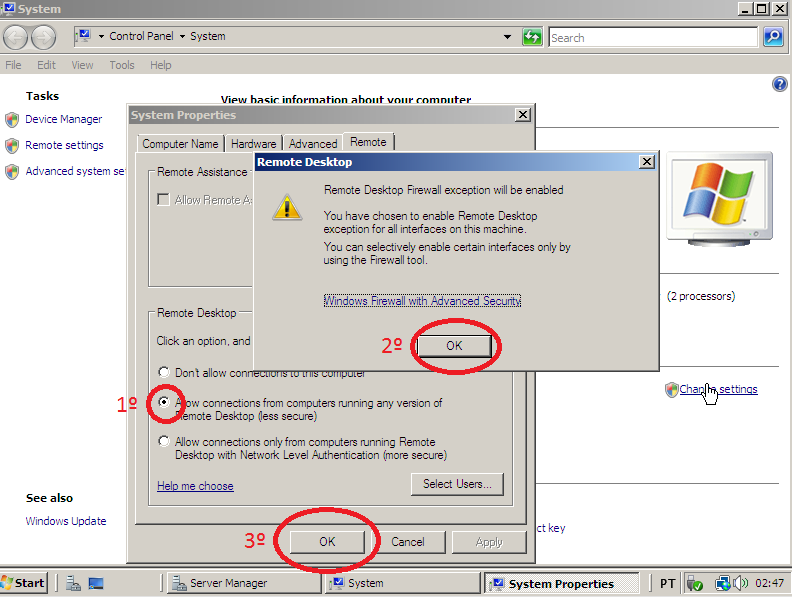
Feito isso, seu VPS já estará pronto para ser utilizado, e poderá ser acessado pelo IP, através da Área de Trabalho Remota.
Configuração de Rede (opicional)
A configuração de rede do Windows não é obrigatória, pois os servidores já tem um servidor DHCP configurado, e o IP do VPS será obtido automaticamente.
Para essa configuração, é necessário obter os dados de configuração de rede para o seu VPS, esses dados foram enviados ao seu e-mail quando o VPS foi ativado.
Siga as instruções abaixo para realizar essa configuração
- Dentro de seu VPS, navegue até “Control Panel” > (no modo Classic View) “Network and Sharing Center” > “Manage network connections”;
- Em Network Connections, clique com o botão direito em “Local Area Network” > “Properties”;
- Selecione o “Internet Protocol Version 4 (TCP/IPv4)” e clique em “Properites”;
- Para utilizar uma configuração de IP manual, selecione a opção “Use the following IP address”, preencha os campos de acordo com os dados de rede que foram enviados ao seu e-mail, quando o VPS foi criado.
- Clique em “Ok” > “Close” para salvar as alterações.
Para a configuração de rede, nós não recomendamos altera-la, deixe-a sempre em “Obtain an IP address automatically” para que o IP seja sempre obtido automaticamente.
Caso tenha tido qualquer duvida durante a configuração ou instalação de qualquer um dos items acima, entre em contato com o suporte da HostMF!