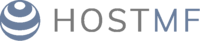Esse artigo irá o instruir a respeito da instalação do Windows Server 2003 em seu VPS, abrir o instalador do Windows é necessário abrir o VPS pelo VNC, caso tenha alguma dúvida de como fazer isso, veja como iniciar o VNC clicando aqui.
Conteúdo deste Artigo
- Instalando o Windows Server 2003
- Ativando a Área de trabalho remota
- Alterando a senha de acesso (Configuração de segurança)
- Configuração de Rede (opcional)
Caso tenha qualquer duvida durante a configuração ou instalação de qualquer um dos items acima, entre em contato com o suporte da HostMF!
Instalando o Windows Server 2003
Após abrir o VNC do VPS com a ISO do WIndows Server 2003, a tela de instalação será exibida.
A primeira tela da instalação que requer sua ação, será a tela para a criação de uma partição no disco, onde deseja instalar o Windows, conforme a imagem abaixo
Siga os passos abaixo para prosseguir com a instalação
- Pressione a tecla “C” para criar uma partição
- Na tela que foi exibida, apenas pressione “Enter” para Criar
- Com a partição “C: Partição 1 [Nova (sem formato)] xxxxx MB ( xxxxx MB livres)” selecionada, pressione “Enter” para Instalar.
- Selecione a opção “Formatar a partição utilizando sistema de arquivos NFTS” e pressione “Enter” para Continuar

- Aguarde o processo ser concluído.
- Após o processo de formatação e instalação ser concluído, o vps será reiniciado e o processo de preparação do Windows será iniciado. Essa parte do processo não necessitará sua intervenção, portanto apenas aguarde a instalação ser concluída.
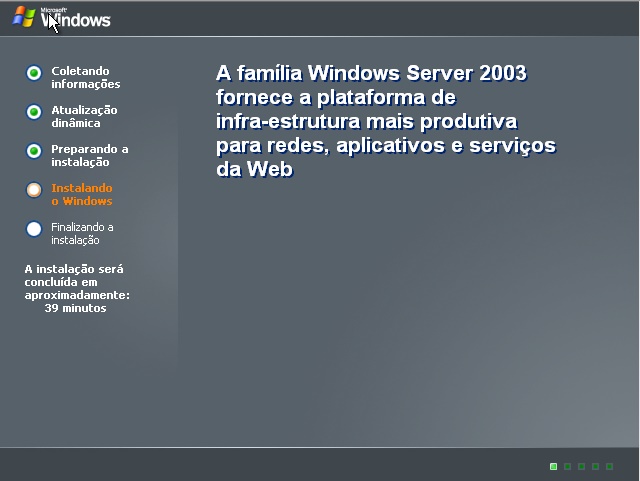
- Após a conclusão desse processo o desktop do Windows será iniciado. Quando isso acontecer, é sinal que o Windows foi instalado com sucesso.
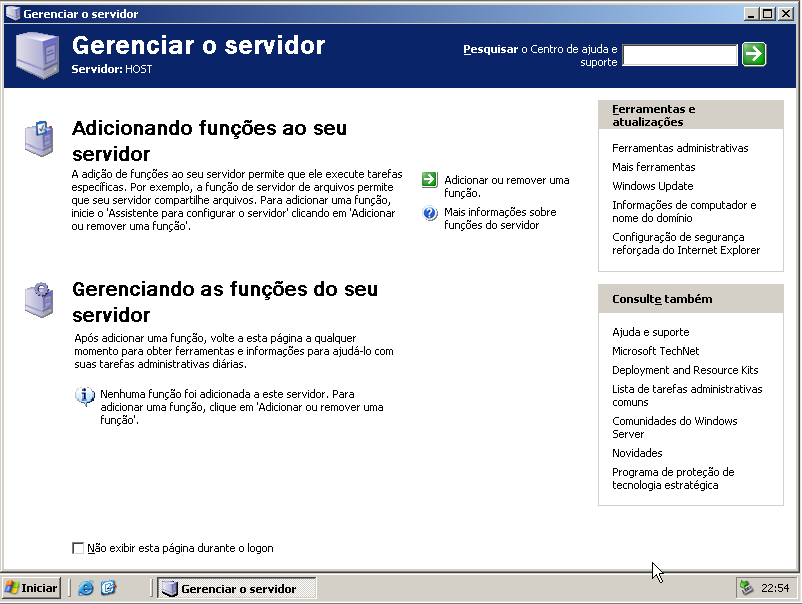
Os dados de login padrão do Windows Server 2003 estão logo abaixo
Usuário: Administrador
Senha: a
Após a instalação do Windows é necessário ativar a Área de Trabalho Remota do Windows para realizar o acesso remoto. Os procedimentos para ativação estão na continuidade desse artigo.
Ativando a Área de Trabalho Remota no VPS
A Área de trabalho remota é um recurso do Windows, que permite acesso remoto ao VPS, para realizar acesso via Área de trabalho remota ao VPS, é necessário antes ativa-la dentro do VPS. Siga os procedimentos abaixo para realizar a ativação desse recurso.
- Dentro do seu VPS, vá até o desktop, clique com botão direto em “Meu Computador” e clique em “Propriedades”.

- A janela “Propriedades do Sistema” será aberta, nessa janela, vá até a guia “Remoto”, habilite a opção “Habilitar a Área de Trabalho Remota neste computador” e clique em Ok.
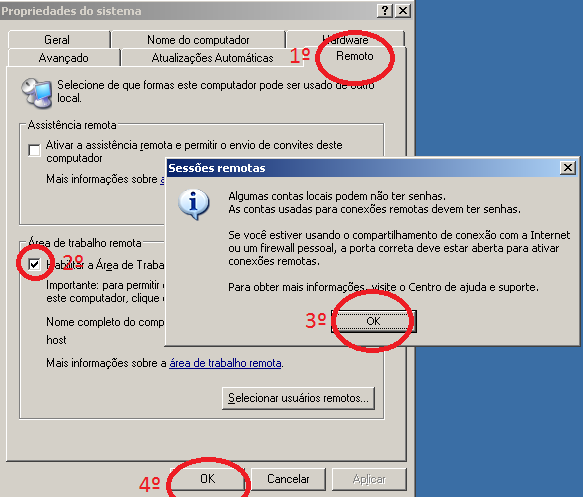
Feito isso, seu VPS já estará pronto para ser utilizado, e poderá ser acessado pelo IP, através da Área de Trabalho Remota.
O próximo passo agora é muito importante para segurança do VPS, pois a senha padrão do Windows é muito insegura, e se não for alterada, seu VPS ficará vulnerável à invasão por qualquer pessoa que conheça a senha padrão.
Alterando a senha de Acesso
A senha padrão do Windows Server 2003 tem que ser alterada para impedir que outras pessoas tenham acesso ao seu VPS, caso essa senha não seja alterada, o seu VPS ficará vulnerável à invasões.
Para alterar a senha do Windows, siga o procedimento abaixo
- Abra o Painel de Controle em “Iniciar” > “Configurações” > “Painel de controle”.
- Procure no Painel de Controle por “Ferramentas administrativas”.
- Dentro de Ferramentas administrativas abra o “Gerenciamento do Computador”.
- Já nó Gerenciamento do Computador, navegue até “Ferramentas do Sistema” > “Usuários e grupos locais” > “Usuários”, confirme a imagem abaixo
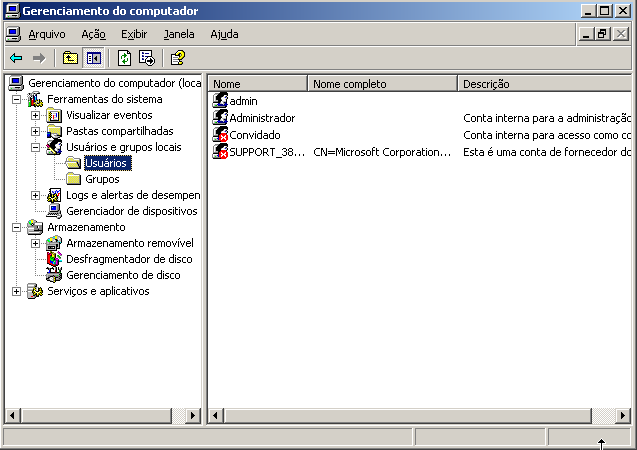
- No lado direito da janela, clique com o botão direito no usuário “Administrador” e clique em “Definir Senha”.

- Após isso clique em “Prosseguir”, preencha os dois campos com a sua nova senha e clique em “Ok”.
- Uma janela informando que a senha foi alterada com sucesso será exibida, clique em “Ok”.
Após concluir esses passos, o processo de alteração de senha estará concluído e o VPS estará finalmente protegido e pronto para utilização.
Configuração de Rede
A configuração de rede do Windows não é obrigatória, pois os servidores já tem um servidor DHCP configurado, e o IP do VPS será obtido automaticamente.
Para essa configuração, é necessário obter os dados de configuração de rede para o seu VPS, esses dados foram enviados ao seu e-mail quando o VPS foi ativado.
Siga as instruções abaixo para realizar essa configuração
- Dentro do VPS, navegue até Iniciar > Configurações > Conexões de Rede
- Clique com o botão direito na “Conexão Local” e clique em Propriedades.
- Nas Propriedades de Conexão Local, clique em “Protocolo TPC/IP” e clique em propriedades.

- Para configurar manualmente a rede, selecione opção “Usar o seguinte endereço IP” e preencha os campos de acordo com os dados que foram enviados ao seu e-mail quando o VPS foi criado.
- Para manter as configurações no automático, selecione a opção “Obter um endereço IP Automaticamente” (Recomendado)
Nós recomendamos deixar essa opção no automático, no entanto, é possível configurar a rede manualmente caso seja necessário.
Caso tenha tido qualquer duvida durante a configuração ou instalação de qualquer um dos passos, entre em contato com o suporte da HostMF!